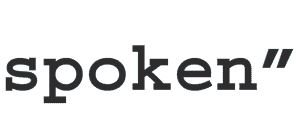Word 2013-ohje: Sivunumeroiden lisääminen
Sivunumeroiden lisääminen tutkimusdokumenttiin tuottaa usein hankaluuksia. Numerointi kuuluu aloittaa usein joltakin muulta sivuilta kuin kansisivulta ja joiltakin sivuilta numero jätetään näyttämättä, vaikka sivu olisikin numeroitu. Tämän ohjeen avulla lisäät sivunumerot helposti tekstitiedostoosi oikealla tavalla.
Sivunumero sivun ylä- tai alareunaan
Tavallinen sivun ylä- tai alareunaan sijoitettava sivunumero lisätään seuraavalla tavalla.
1. Kaksoisnapsauta sivun ylä- tai alareunaa.
Tämä avaa uuden Rakenne-valintanauhan nimellä Ylä- ja Alatunnistetyökalut.
2. Napsauta Sivunumero-valikkoa.

3. Valitse haluamasi sivunumeron paikka ja muotoilu vetovalikosta. Voit myös halutessasi poistaa sivunumerot tässä valikossa.
Sivunumero on nyt luotu.
Huomaa, että mikäli sivunumero lisätään alatunnisteeseen, Word lisää automaattisesti tyhjän rivin sivunumeron alle. Tämä vaikuttaa sivunumeron sijoitteluun.

Tyhjän rivin voi halutessaan pyyhkiä alatunnisteesta kaksoisnapauttamalla alatunnistetta. Seuraavaksi napautetaan sivunumeron alapuolista osaa, jonka jälkeen rivi poistetaan askelpalauttimella normaalin tekstin tapaan.

Sivunumerointi alkaa jostain muualta kuin ensimmäiseltä sivulta
Jos sivunumeroinnin haluaa aloittaa esimerkiksi kansilehden ja sisällysluettelon jälkeen, on ensin luotava samaan tekstitiedostoon kaksi erillistä osaa. Ensimmäiseen osaan ei tule sivunumerointia, ja jälkimmäisen osan numeroinnin voi aloittaa haluamastaan numerosta.
1. Aseta kursori ensimmäisen osan loppuun.
2. Avaa Sivun asettelu-valintanauha ja Vaihdot-vetovalikko.

3. Valitse Osanvaihdoista ”Seuraava sivu”. Näin uusi osa alkaa seuraavalta sivulta.
4. Kaksoisnapsauta uuden osan sivun numeroitavaksi aiottua reunaa, siis joko ylä- tai alareunaa, jolloin uusi Rakenne-valintanauha aukeaa nimellä Ylä- ja Alatunnistetyökalut.
5. Napsauta kohdasta Siirtyminen tummennettua ”Linkitä edelliseen” -painiketta. Kansilehden ja sisällysluettelon sekä uuden osan numerointi ovat nyt toisistaan riippumattomia, ja uuden osan ylä- tai alatunnisteen oikeasta laidasta poistuu merkintä ”Sama kuin edellinen”. Linkityksen poisto tehdään erikseen ylä- ja alatunnisteelle, joten varmista, että olet poistanut oikean tunnisteen linkityksen.

6. Napsauta Sivunumero-valikkoa. Valitse haluamasi sivunumeron paikka ja muotoilu vetovalikosta.

Sivunumerointi alkaa oletusarvoisesti ensimmäisestä osasta siten, että ensimmäisen osan sivujen numerot ovat piilossa. Esimerkiksi (1), (2), 3, 4, 5…
Tämän jälkeen voit halutessasi muuttaa sivunumeroinnin alkamaan numerolla 1 vasta ensimmäisen osan jälkeen, siis esimerkiksi kansilehden ja sisällysluettelon jälkeen. Tällöin numerointi on muotoa (0), (0), 1, 2, 3…
Kaksoisnapsauta uuden osan sivunumeron sisältävää tunnistetta ja napsauta Sivunumero-valikkoa uudelleen. Valitse ”Muotoile sivunumerot”.

Valitse ”Aloittava numero”, aseta haluamasi aloittava numero (esimerkiksi 1) ja valitse OK. Sivunumerointi on nyt valmis. Tässä esimerkissä alatunnisteen sivunumerointi on tiedoston alusta lukien (0), (0), 1, 2, 3… jolloin kansilehti ja sisällysluettelo jäävät ilman numerointia, ja ensimmäinen numeroitu sivu on numero yksi (1).